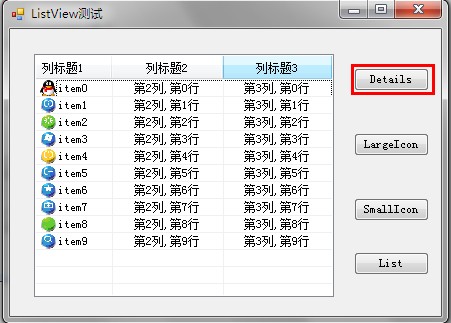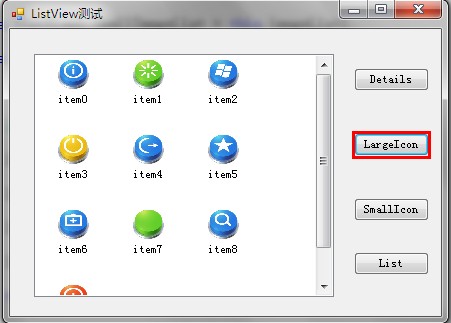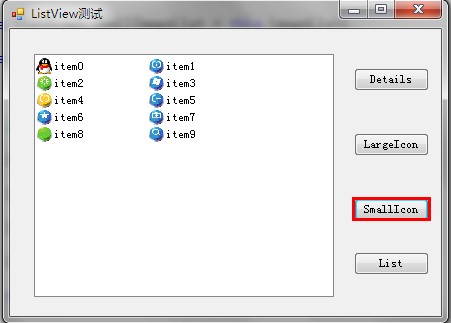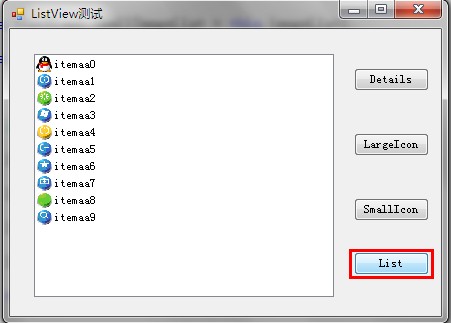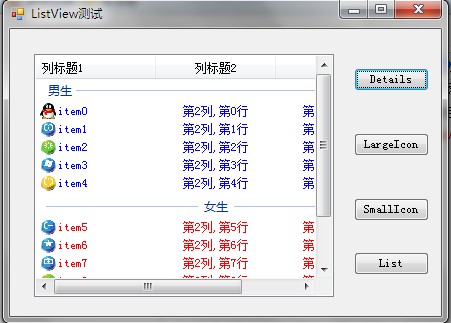一、ListView类
1、常用的基本属性:
(1)FullRowSelect:设置是否行选择模式。(默认为false) 提示:只有在Details视图该属性才有意义。
(2) GridLines:设置行和列之间是否显示网格线。(默认为false)提示:只有在Details视图该属性才有意义。
(3)AllowColumnReorder:设置是否可拖动列标头来对改变列的顺序。(默认为false)提示:只有在Details视图该属性才有意义。
(4)View:获取或设置项在控件中的显示方式,包括Details、LargeIcon、List、SmallIcon、Tile(默认为 LargeIcon)
(5)MultiSelect:设置是否可以选择多个项。(默认为false)
(6)HeaderStyle:获取或设置列标头样式。
Clickable:列标头的作用类似于按钮,单击时可以执行操作(例如排序)。
NonClickable:列标头不响应鼠标单击。
None:不显示列标头。
(7)LabelEdit:设置用户是否可以编辑控件中项的标签,对于Detail视图,只能编辑行第一列的内容。(默认为false)
(8)CheckBoxes:设置控件中各项的旁边是否显示复选框。(默认为false)
(9)LargeImageList:大图标集。提示:只在LargeIcon视图使用。
(10)SmallImageList:小图标集。提示:只有在SmallIcon视图使用。
(11)StateImageList:图像蒙板。这些图像蒙板可用作LargeImageList和SmallImageList图像的覆盖图,这些图像可用于指示项的应用程序定义的状态。(暂时不大懂)
(12)SelectedItems:获取在控件中选定的项。
(13)CheckedItems:获取控件中当前复选框选中的项。
(14)Soritng:对列表视图的项进行排序。(默认为None)
Ascending:项按递增顺序排序。
Descending:项按递减顺序排序。
None:项未排序。
(15)Scrollable:设置当没有足够空间来显示所有项时是否显示滚动条。(默认为true)
(16)HoverSelection:设置当鼠标指针悬停于项上时是否自动选择项。(默认为false)
(17)HotTracking:设置当鼠标指针经过项文本时,其外观是否变为超链接的形式。(默认为false)
(18)HideSelection:设置选定项在控件没焦点时是否仍突出显示。(默认为false)
(19)ShowGroups:设置是否以分组方式显示项。(默认为false);
(20)Groups:设置分组的对象集合。
(21)TopItem:获取或设置控件中的第一个可见项,可用于定位。(效果类似于EnsureVisible方法)
2、常用方法:
(1)BeginUpdate:避免在调用EndUpdate 方法之前描述控件。当插入大量数据时,可以有效地避免控件闪烁,并能大大提高速度。
(2)EndUpdate:在BeginUpdate 方法挂起描述后,继续描述列表视图控件。(结束更新)
(3)EnsureVisible:列表视图滚动定位到指定索引项的选项行。(效果类似于TopItem属性)
(4)FindItemWithText:查找以给定文本值开头的第一个 ListViewItem。
(5)FindNearestItem:按照指定的搜索方向,从给定点开始查找下一个项。提示:只有在LargeIcon或SmallIcon视图才能使用该方法。
3、常用事件:
(1)AfterLabelEdit:当用户编辑完项的标签时发生,需要LabelEdit属性为true。
(2)BeforeLabelEdit:当用户开始编辑项的标签时发生。
(3)ColumnClick:当用户在列表视图控件中单击列标头时发生。
二、ListView的五种视图:
1、LargeIcon:每个项都显示为一个最大化图标,在它的下面有一个标签。(效果见下图)
2、SmallIcon:每个项都显示为一个小图标,在它的右边带一个标签。(效果见下图)
3、List:每个项都显示为一个小图标,在它的右边带一个标签。各项排列在列中,没有列标头。(效果见下图)
4、Details:可以显示任意的列,但只有第一列可以包含一个小图标和标签,其它的列项只能显示文字信息,有列表头。(效果见下图)
5、Tile:每个项都显示为一个完整大小的图标,在它的右边带项标签和子项信息。(只有Windows XP 和 Windows Server 2003 系列支持)
①Details视图:
this.listView1.SmallImageList = this.imageList1; //将listView的图标集与imageList1绑定
(1)列表头创建(记得,需要先创建列表头)
ColumnHeader ch= new ColumnHeader(); ch.Text = "列标题1"; //设置列标题 ch.Width = 120; //设置列宽度 ch.TextAlign = HorizontalAlignment.Left; //设置列的对齐方式 this.listView1.Columns.Add(ch); //将列头添加到ListView控件。 |
或者
this.listView1.Columns.Add("列标题1", 120, HorizontalAlignment.Left); //一步添加 |
(2)添加数据项
this.listView1.BeginUpdate(); //数据更新,UI暂时挂起,直到EndUpdate绘制控件,可以有效避免闪烁并大大提高加载速度 for (int i = 0; i < 10; i++) //添加10行数据 { ListViewItem lvi = new ListViewItem(); lvi.ImageIndex = i; //通过与imageList绑定,显示imageList中第i项图标 lvi.Text = "subitem" + i; lvi.SubItems.Add("第2列,第"+i+"行"); lvi.SubItems.Add("第3列,第"+i+"行"); this.listView1.Items.Add(lvi); } this.listView1.EndUpdate(); //结束数据处理,UI界面一次性绘制。 |
(3)显示项
foreach (ListViewItem item in this.listView1.Items){ for (int i = 0; i < item.SubItems.Count; i++) { MessageBox.Show(item.SubItems[i].Text); }} |
(4)移除某项
foreach (ListViewItem lvi in listView1.SelectedItems) //选中项遍历{ listView1.Items.RemoveAt(lvi.Index); // 按索引移除 //listView1.Items.Remove(lvi); //按项移除} |
(5)行高设置(利用imageList实现)
ImageList imgList = new ImageList();imgList.ImageSize = new Size(1, 20);// 设置行高 20 //分别是宽和高listView1.SmallImageList = imgList; //这里设置listView的SmallImageList ,用imgList将其撑大 |
(6)清空
this.listView1.Clear(); //从控件中移除所有项和列(包括列表头)。this.listView1.Items.Clear(); //只移除所有的项。 |
运行效果:
②largeIcon视图:
this.listView1.View = View.LargeIcon;this.listView1.LargeImageList = this.imageList2;this.listView1.BeginUpdate(); for (int i = 0; i < 10; i++) { ListViewItem lvi = new ListViewItem(); lvi.ImageIndex = i; lvi.Text = "item" + i; this.listView1.Items.Add(lvi); } this.listView1.EndUpdate(); |
运行效果:
③SmallIcon视图:
this.listView1.View = View.SmallIcon;this.listView1.SmallImageList= this.imageList1;this.listView1.BeginUpdate();for (int i = 0; i < 10; i++){ ListViewItem lvi = new ListViewItem(); lvi.ImageIndex = i; lvi.Text = "item" + i; this.listView1.Items.Add(lvi);}this.listView1.EndUpdate(); |
运行效果:
④List视图:
this.listView1.View = View.List;this.listView1.SmallImageList= this.imageList1;this.listView1.BeginUpdate();for (int i = 0; i < 10; i++){ ListViewItem lvi = new ListViewItem(); lvi.ImageIndex = i; lvi.Text = "item" + i; this.listView1.Items.Add(lvi);}this.listView1.EndUpdate(); |
运行效果:
三、其它应用
1、分组:
ListViewGroup man_lvg = new ListViewGroup(); //创建男生分组 man_lvg.Header = "男生"; //设置组的标题。 //man_lvg.Name = "man"; //设置组的名称。 man_lvg.HeaderAlignment = HorizontalAlignment.Left; //设置组标题文本的对齐方式。(默认为Left) ListViewGroup women_lvg = new ListViewGroup(); //创建女生分组 women_lvg.Header = "女生"; //women_lvg.Name = "women"; women_lvg.HeaderAlignment = HorizontalAlignment.Center; //组标题居中对齐 this.listView1.Groups.Add(man_lvg); //把男生分组添加到listview中 this.listView1.Groups.Add(women_lvg); //把男生分组添加到listview中 this.listView1.ShowGroups = true; //记得要设置ShowGroups属性为true(默认是false),否则显示不出分组 for (int i = 0; i < 5; i++) { ListViewItem lvi = new ListViewItem(); lvi.ImageIndex = i; lvi.Text = "item"+i; lvi.ForeColor = Color.Blue; //设置行颜色 lvi.SubItems.Add("第2列,第"+i+"行"); lvi.SubItems.Add("第3列,第"+i+"行"); man_lvg.Items.Add(lvi); //分组添加子项 // 或 lvi.Group = man_lvg; //分组添加子项 this.listView1.Items.Add(lvi);} |
运行效果:
2、查找文本(只能查找到匹配前缀的文本且只能找出第一个符合的项):
ListViewItem foundItem= this.listView1.FindItemWithText(this.textBox1.Text,true,0); //参数1:要查找的文本;参数2:是否子项也要查找;参数3:开始查找位置if (foundItem != null){ this.listView1.TopItem = foundItem; //定位到该项 foundItem.ForeColor = Color.Red; } |
来源URL:http://www.cnblogs.com/esion/archive/2013/07/31/3227023.html