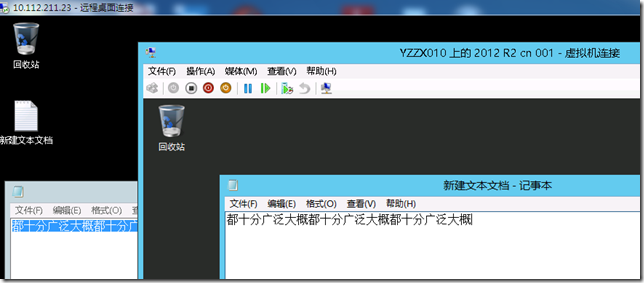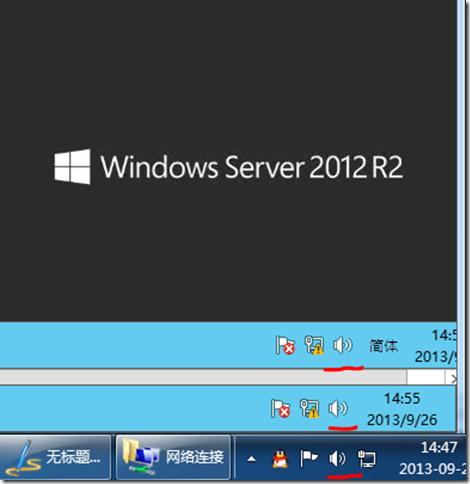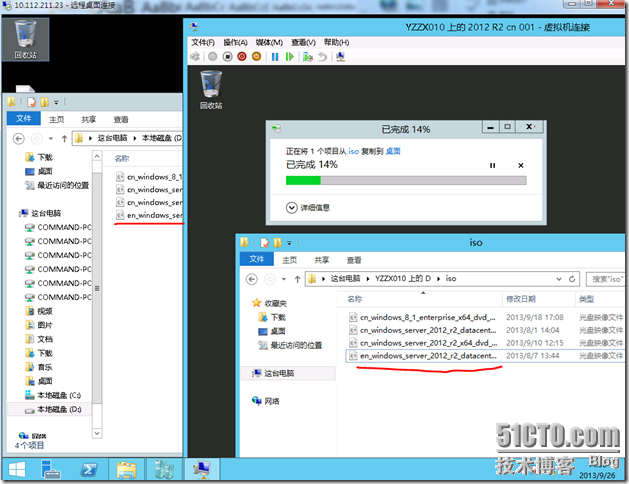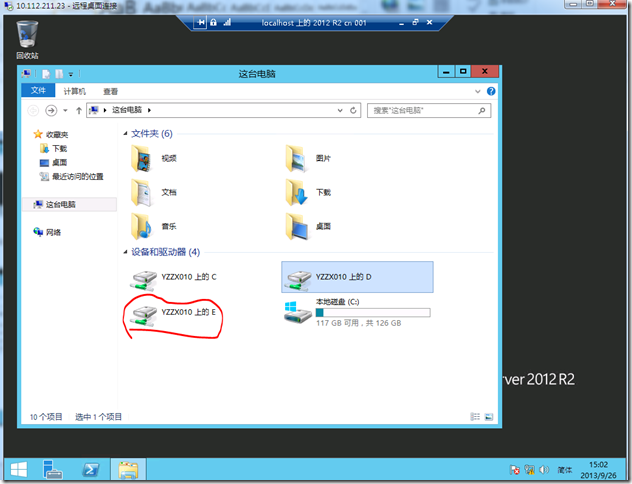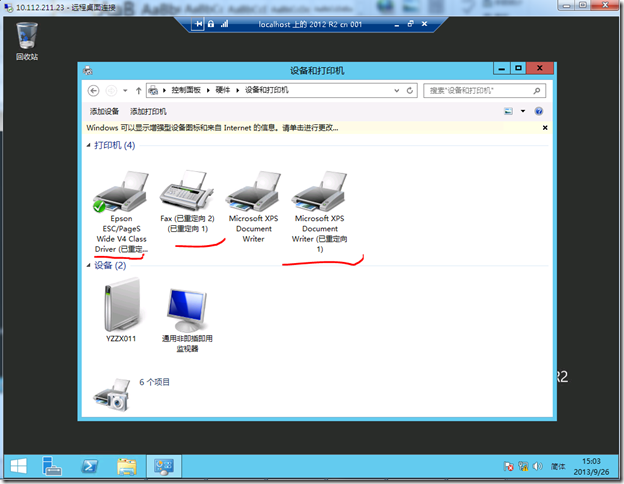Hyper-v虚拟机连接工具一般运行在安装Hyper-v的主机上,用来连接来宾虚拟机,当然,这台宿主机需要GUI界面,Server Core不支持这个安装。此工具在Server 2012和早期的Server操作系统上,只支持本地虚拟机的连接使用,要远程连接来宾虚拟机,一般用远程桌面连接(RDC)和PowerShell两种方法。
这是因为Windows Server 2012 及早期的Hyper-v 虚拟机连接只是一个仿真显卡的位图界面和仿真的鼠标键盘,这样一来,很多的操作和控制都受到的限制。以前在论坛上有很多人都在讨论为什么Hyper-v不能像VMWARE一样能在宿主机和来宾系统之间复制、粘贴文件,其实,连复制、粘贴文本也不行,当时大多数人的解释是微软为了安全才这样做的,其实这只是一个原因,还有一个原因是是因为仿真位图界面无法实现这些功能。
不过,从Windows Server 2012 R2 开始,Hyper-v 虚拟机连接不再使用仿真的显卡、鼠标、键盘来控制来宾虚拟机了。相反的,Hyper-v 虚拟机连接完全提供远程桌面连接(RDC)的强大功能:
1、使用剪切板。
2、把虚拟机上的声卡定向到宿主主机。
3、虚拟机使用宿主主机的smart cards卡。
4、虚拟机使用宿主主机的的USB接口。
5、使用宿主主机的打印机。
6、支持即插即用设备。
7、使用宿主主机的驱动器。
这些功能,Hyper-v 虚拟机连接在来宾系统没有网络的情况下也可以实现,但你却不能用Hyper-v管理器和PowerShell来远程实现。
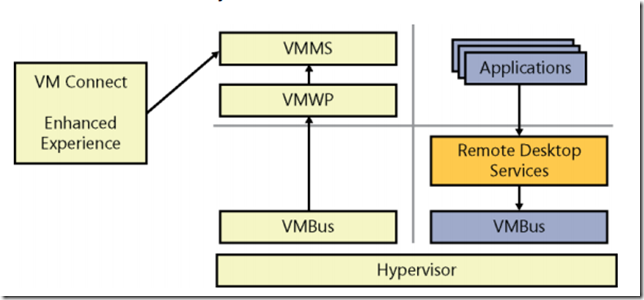
那么,如果来配置Hyper-v 虚拟机连接增强会话模式?
1、打开服务器增强会话模式。
2、打开用户增强会话模式。
3、在虚拟机上安装远程桌面服务。
这些功能默认在Server Hyper-v上是关闭的,而在Client Hyper-v上是打开的。
目前支持Hyper-v 虚拟机连接增强会话模式的系统有:
Windows Server 2012 R2
Windows 8.1
我将在下一篇博文中做演示截图。
在虚拟化环境下,想让您的主机和虚拟机之间方便的复制、粘贴文件吗?想让您的虚拟机使用主机的打印机吗?想在虚拟机里听音乐吗?想使用USB设备么?想让。。。那就安装Windows server 2012 R2 Hyper-v吧。
一直以来,Hyper-v的主机和虚拟机之间不能方便的通信,特别是不能使用USB设备,让许多使用USB软件加密的的用户选择放弃的Hyper-v,但新一台Hyper-v完全解决了这些问题。
以下是Windows Server 2012 R2 Hyper-v 虚拟机连接增强会话模式配置过程:
打开Hyper-v管理器——Hyper-v设置
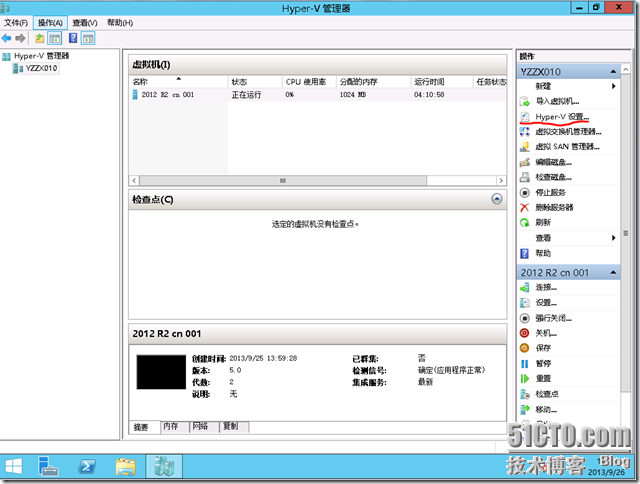
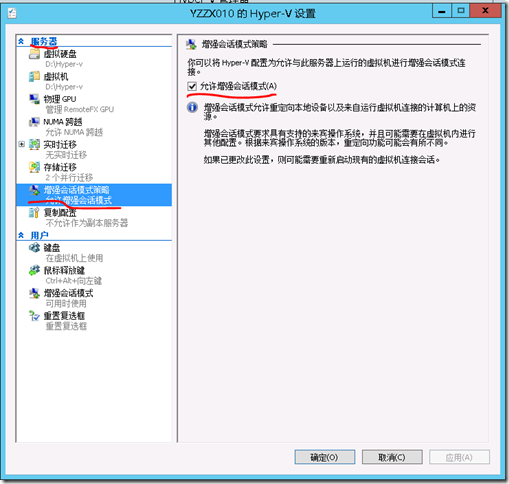
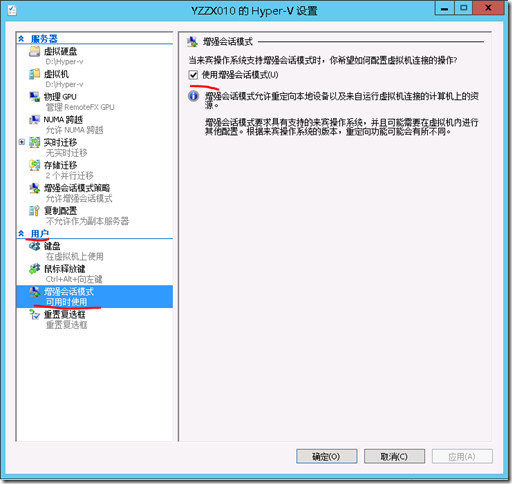
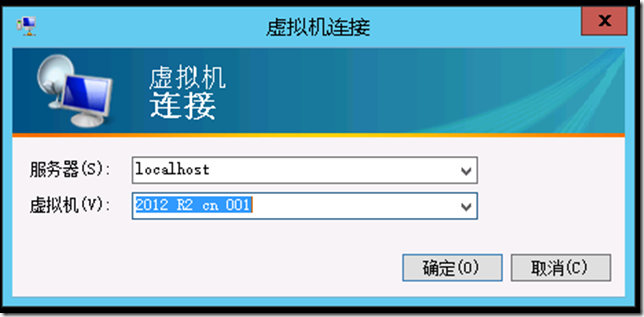
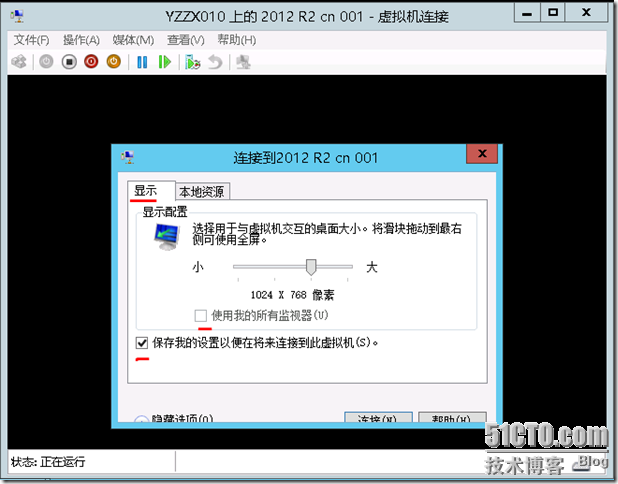
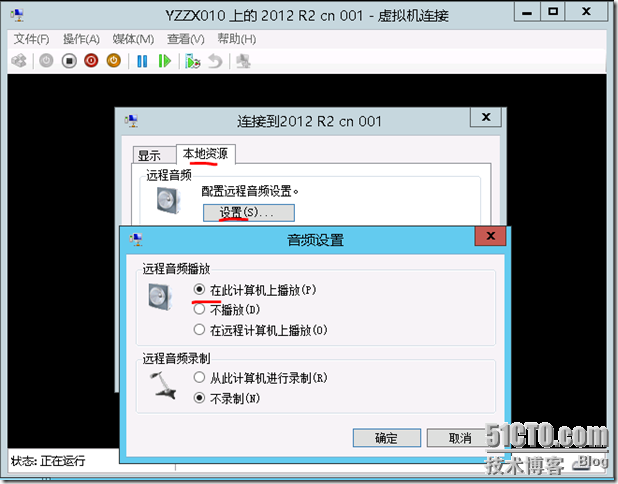
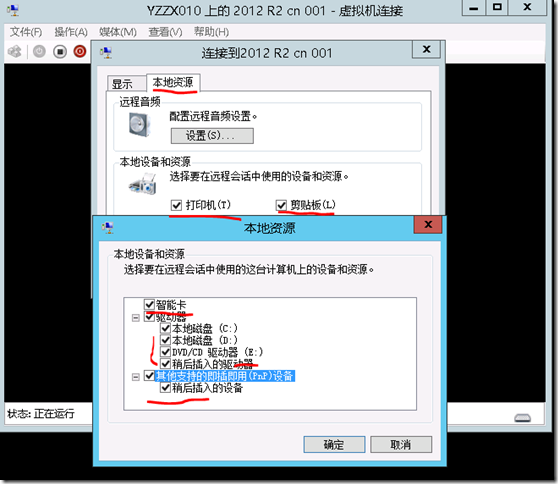
剪切板文本复制、粘贴: